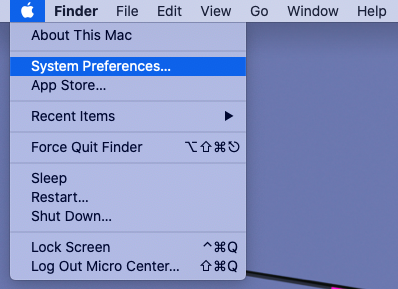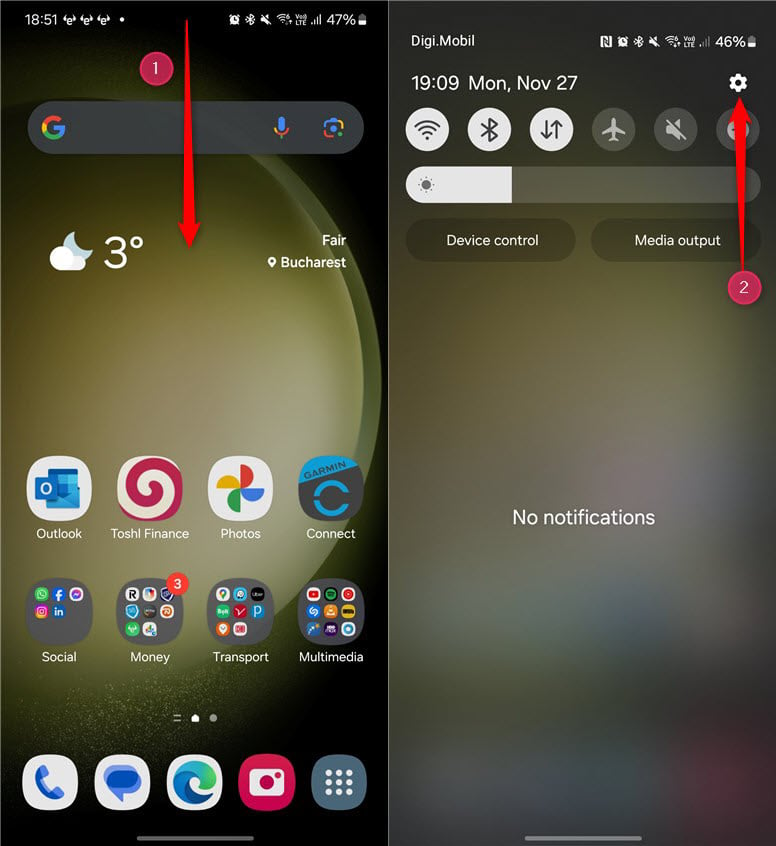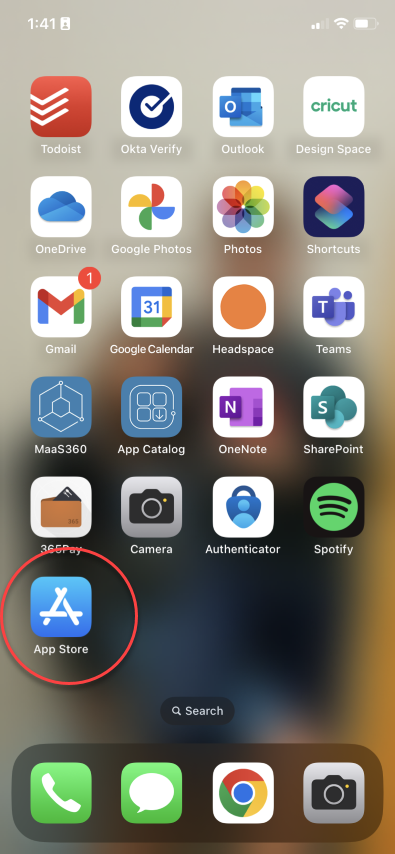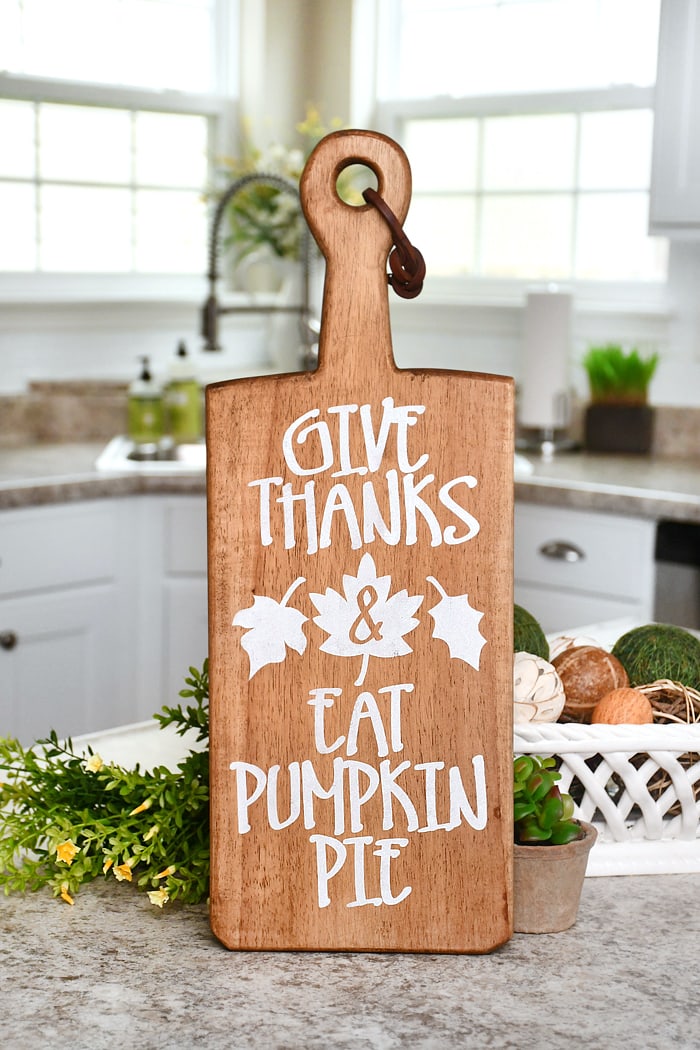If you are looking for an ultimate crafting machine to make your DIY projects, then Cricut Maker 3 is definitely the one. Cricut machines are one of the best tools for crafting your DIY projects at home. If you are here, reading this blog, that means you are searching for the Cricut Maker 3 setup. You are new to the world of crafting and have bought your first cutting machine, or you have already been using Cricut machines and have updated to the latest machine. In either case, you are going to learn everything you need to know in this blog post.
All about Cricut Maker 3
Cricut Maker 3 is the latest cutting tool in the Cricut Maker series. It has the capability of cutting more than 300+ different materials, including paper, vinyl, cardstock, fabrics, leather, cardboard, balsa wood, and many more. Cricut Maker 3, like other cutting machines, is a good tool if you want to cut and create your designs and projects. With the help of this Cricut machine, you can design almost everything from greeting cards to wooden signs and tote bags. You can design your own T-shirts or other clothes as well.
Before looking for a Cricut Maker 3 setup, you will need stable internet and an operating system like a computer or mobile device to use the Design Space app. This machine is great for making your own projects, but if you want, you can use it for business purposes as well.
What Do I Get in the Cricut Maker 3 Box?
In the box, almost all the needed equipment is given. You can use them to craft your project. But if you want extra tools for your project, you can buy them online from Cricut’s official website or any third-party site. When you open the box, these are the items you get in it:
- Cricut Maker 3
- A USB cable
- Power adapter
- Fine point blade
- Some sample materials
- Free trial of the Cricut Access plan
Cricut Maker 3 Setup on Your Device
Setting up a Cricut cutting machine is simple and easy. All you have to do is follow the basic steps in the section below. Once you unpack your machine and have checked that all the necessary items are there, you are ready to go for setup. You should download the Cricut Design app from the device you are using. Carefully follow the instructions written below, and your machine will be setup:
- Once you finish unboxing the machine, you must put it in a safe place; make sure the place’s surface is flat.
- Next, plug the machine into the wall socket using the power adapter that comes in the box.
- Now, you have to connect the machine to your computer or mobile using a USB cable or Bluetooth.
- After that, download the Design Space app.
- Then, you will see New Machine Setup in the app.
- Moreover, select the Cricut model from the list.
- Follow the instructions displayed on the screen.
- Finally, you can use your Cricut cutting machine for crafting.
Download Cricut Design Space on Your Device
Downloading the Design Space is crucial for the Cricut Maker 3 setup. But you do not have to worry as it is easy. You can simply do it if you follow the instructions well. By this time, I am sure you have setup your machine and connected your phone/computer to the internet. Now, you should open any browser and go to the official website of Cricut. You can download the app from there.
If you are already a user of Cricut and have made an account, you just need to sign into the app. In case you are new, you will need to create a new account. This is also an easy task, and you can do it by following these easy steps:
- First, go to the browser on your device and open design.cricut.com.
- Next, click Download so that the app can be downloaded.
- In the case of a computer, go to the Downloads folder.
- Now, click twice on the file to initiate installation.
- In the end, open the installed file and sign in.
- In case you are a new user, go for the option of Sign Up for creating an account.
Conclusion
In short, the Cricut Maker 3 setup is not a difficult task. You just have to do a few things, and you are ready for your crafting. In the beginning, you open the box and check for all the equipment. Then, you begin to setup the Cricut machine, which you can do by following the steps written up there. In the end, you download the Design Space application and sign in to your Cricut ID. Once done, you are ready to start your crafting journey.
Source URL: – Cricut Maker 3 Setup